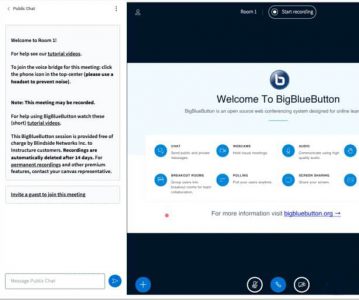BigBlueButton ابزاری منبع باز برای کنفرانس تصویری است که برای آموزش آنلاین طراحی شده است. بیایید نگاهی به آنچه ارائه می دهد ، بیاندازیم.
در سال ۲۰۲۰ ، کار وآموزش از راه دور ،از خانه بسیار همه گیر شده است. البته ، شما نمی توانید همه کارها را از راه دور انجام دهید – اما آموزش آنلاین چیزی است که امکان پذیر است.
- سیستم وب کنفرانس
شما ویژگی های اصلی مورد انتظار خود را از یک سیستم وب کنفرانس تجاری دریافت می کنید. این ویژگی ها شامل به اشتراک گذاری در زمان واقعی صدا ، ویدئو ، نمایش و صفحه نمایش ، همراه با ابزارهای همکاری مانند تخته سفید ، یادداشت های مشترک ، نظرسنجی و غیره است. BigBlueButton می تواند جلسات شما را برای پخش بعدی ضبط کند.
- نرم افزار آموزش مجازی
BigBlueButton با تمام سیستم های اصلی مدیریت یادگیری الکترونیکی (LMS) ، از جمله Canvas ، Jenzabar ، Moodle ، Sakai و Schoology ، ادغام داخلی دارد.
برخی از ابزارهای کنفرانس ویدیویی منبع باز تا حدودی نیازها ی معلمان و سرپرست های آموزش را تکمیل می کنند. نرم افزار بیگ بلو باتن یکی از این نرم افزارها میباشد که به توضیح آن می پردازیم. اگر کسی هستید که به دنبال راه حلی برای آموزش آنلاین است ، نرم افزار BigBlueButton یک گزینه عالی برای کشف است.
ممکن است برنامه های تلفن هوشمند بومی را ارائه ندهد – اما مطمئناً می توانید با استفاده از مرورگر وب در تلفن همراه خود به آن دسترسی پیدا کنید. البته ، برای دسترسی به یک بستر آموزش آنلاین بهتر است یک لپ تاپ / کامپیوتر پیدا کنید. اما این با تلفن همراه نیز کار می کند.
ویژگی های نرم افزار BigBlueButton (بیگ بلو باتن)
BigBlueButton مجموعه ای از ویژگی های مفید مناسب برای معلمان و مدارس را برای کلاس های آنلاین ارائه می دهد ، ازجمله:
- تخته سفید زنده
- گزینه های پیام رسان عمومی و خصوصی
- پشتیبانی از وب کم
- پشتیبانی از ضبط جلسه
- پشتیبانی از شکلک ها
- امکان گروه بندی کاربران برای همکاری تیمی
- گزینه های نظرسنجی موجود است
- اشتراک صفحه
- پشتیبانی چند کاربره از تخته سفید
- توانایی میزبانی خود از آن
- یک API برای ادغام آسان در برنامه های وب فراهم می کند
برای ورود به سیستم وبینار انلاین ابتدا یک اکانت وبینار از سایت شبکه انلاین تهیه کنید و سپس طبق آموزش زیر میتوانید اقدام کنید.
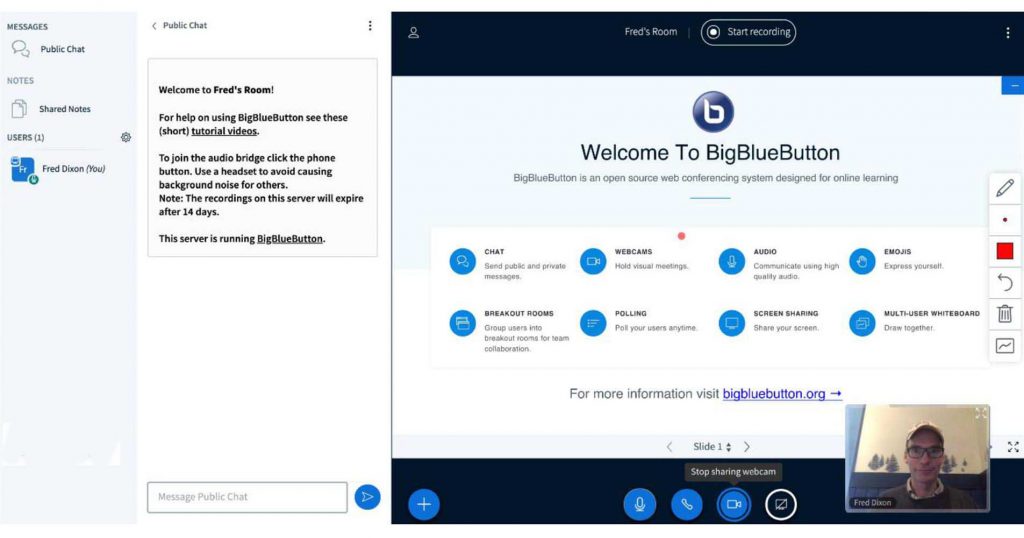
آموزش کار با نرم افزار BigBlueButton(بیگ بلو باتن)
نصب نرم افزار BigBlueButton
ابزار لازم برای شرکت در کنفرانس ویدیویی:
۱- یک وبکم و هدست
و یا
۲- یک جفت هدفون و یک وبکم با میکروفون داخلی
استفاده از بلندگوهای کامپیوتر به صورت ترکیبی با میکروفون بازخورد خوبی نخواهد داشت و بهتر است به طور جداگانه هرکدام استفاده شوند. اگر وبکم و یا هدست ندارید میتوانید از طریق چت ارتباط برقرار کنید.که در این صورت از بلندگوهای رایانه شخصی میتوانید استفاده کنید، زیرا خودتان صدا را پخش نمیکنید.
کنفرانسهای ویدئویی از قبل برنامهریزی شدهاند، برای اطلاع از آنها به اکانت خود مراجعه کنید.پس از ورود، از شما در مورد تنظیمات میکروفون سؤال میشود.
توجه: انتخاب «صوت» شما را به یک روش کوتاه، بررسی صوت هدایت میکند. هنگام ورود به کنفرانسی که از قبل آغاز شده است، میتوانید با انتخاب “فقط گوش دادن” از این کار جلوگیری کنید.
دستورالعمل گام به گام در زیر آورده شده است:
وارد شدن به یک کنفرانس
شما باداشتن مجوز میتوانید وارد کنفرانسی که از قبل آغاز شده است، شوید
برای استفاده از میکروفن، باید تنظیمات میکروفن مرورگر خود را تأیید کنید
به کنفرانس بپیوندید
در کنار کنفرانسی که میخواهید به آن بپیوندید، روی دکمه عضویت کلیک کنید.
توجه: تا زمانی که میزبان کنفرانس را شروع نکند، نمیتوانید به کنفرانس بپیوندید.

تنظیمات Audio
برای استفاده از میکروفن خود در طول کنفرانس، روی نماد میکروفون [۱] کلیک کنید. برای پیوستن به کنفرانس بدون فعال کردن میکروفون، روی نماد فقط گوش دادن [۲] کلیک کنید. پس از عضویت در کنفرانس میتوانید تنظیمات برگزیده صوتی خود را تغییر دهید.
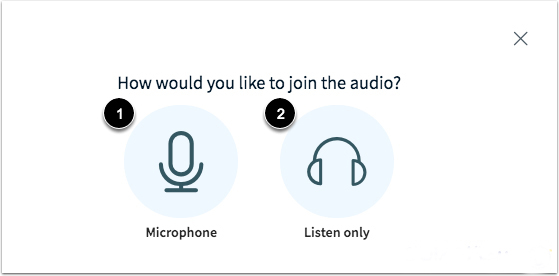
مجوزهای میکروفن Chrome را بررسی کنید
برای فعال کردن میکروفون در مرورگر Chrome، روی گزینه Allow کلیک کنید.
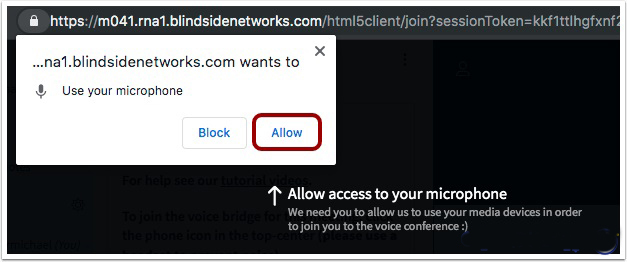
یکروفن Firefox را بررسی کنید.
برای فعال کردن میکروفون در مرورگر Firefox، گزینه External Microphone در منوی میکروفن را انتخاب کنید. سپس بر روی دکمه Allow کلیک کنید.
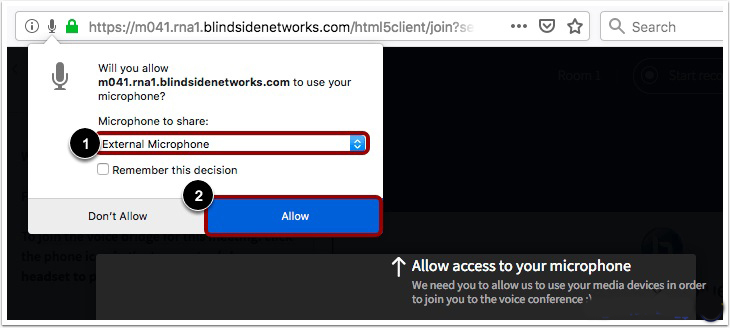
تست صوتی
برای اطمینان، انعکاس صدا را تست کنید. چند کلمه صحبت کنید و اگر صدا شنیدید، روی نماد بله [۱] کلیک کنید. برای انتخاب میکروفون متفاوت و تکرار تست صوتی، روی نماد نه [۲] کلیک کنید.
توجه: توصیه میشود برای بهترین تجربه صوتی از یک هدست با میکروفون استفاده کنید.
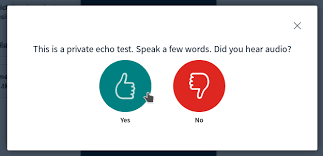
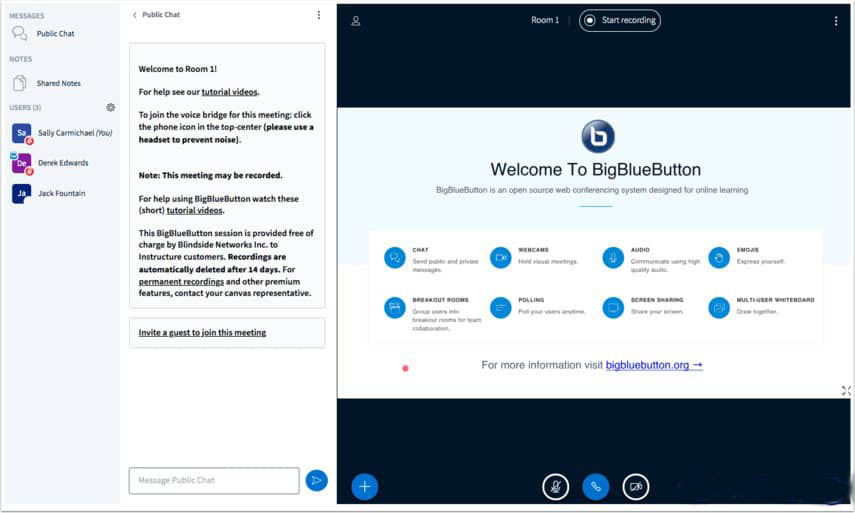
تا اینجا تا حدودی با نحوهی عملکرد برنامه آشنا شدیم.
شما همیشه بهعنوان یک شرکتکننده وارد سیستم میشوید، به این معنی که شما نمیتوانید صفحه خود را به اشتراک بگذارید یا فایلی را بارگذاری کنید. مدرس کنفرانس میتواند شما را بهعنوان مجری معرفی کند و پس از آن از امکانات اضافی برخوردار شوید.
اتاق کنفرانس به قسمتهایی تقسیم شده است. هر قسمت عملکرد خاص خود را دارد مانند چت، لیست شرکت کنندگان، اشتراکگذاری (به عنوان مثال اسلایدها یا وایت برد)، دوربین و صدا و غیره. برخی از آنها توسط شما قابل دستکاری هستند. عکس زیر نمای کلی از طرح پیش فرض صفحه را نشان میدهد.
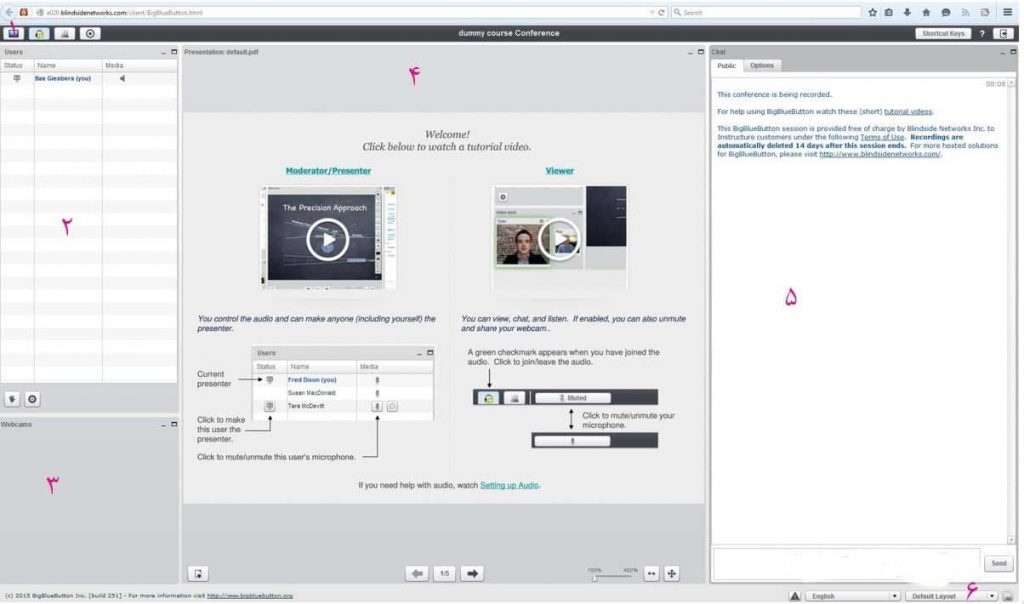
دکمههای سمت چپ بالای صفحه قسمت (۱) به شما امکان میدهد وبکم، صدا و یا صفحه خود را بهاشتراک بگذارید (اگر شما یک ارائهدهنده هستید)
توجه: اگر قصد شما ضبط کنفرانس است باید اجازه ضبط را با استفاده از دکمه ضبط در این قسمت صادر کنید.
قسمت (۲) همه مشخصات شرکت کنندگان در آن ذکر شده است، از جمله وضعیت آنها (مجری یا شرکت کننده) و رسانه هایی که آنها به اشتراک میگذارند. 
توجه: همه شرکت کنندگان میتوانند بلافاصله از طریق نماد تنظیمات که در پایین این قسمت قرار گرفته است بیصدا شوند.
قسمت صفحه
تصاویر وبکم در قسمت (۳) نشان داده میشود. به طور پیش فرض، برای جلوگیری از حواس پرتی، باید این مورد خاموش باشد.
قسمت (۴) صفحه اصلی نامیده میشود و مورد به اشتراک گذاری شده را نشان میدهد، بهعنوان مثال یک ارائه، وایت برد یا دسکتاپ
قسمت (۵) سمت راست قسمت گپ قرار گرفته است .
- طرح را میتوان با توجه به نیازهای خاص تغییر داد. بخشهای صفحه را میتوان به صورت دستی بزرگ کرد یا طرح دیگری را انتخاب کرد، در نتیجه کل تنظیم صفحه تغییر میکند (۶)
- خروج از سیستم میتواند از طریق دکمه خروج از سیستم (۷) یا بهسادگی با بستن صفحه انجام شود.
مراحل کنفرانس
دعوتنامه ۱۰-۱۵ دقیقه قبل از کنفرانس ارسال میشود.
وبکم به طور پیش فرض خاموش است، زیرا بسیاری از تصاویر باعث حواسپرتی میشوند.
صدا به طور پیش فرض خاموش است. اگر سؤالی دارید، با کلیک کردن، نماد  (پایین قسمت کاربران (۲)) دست مجازی خود را بلند کنید.
(پایین قسمت کاربران (۲)) دست مجازی خود را بلند کنید.
اشارهگرهای نهایی:
از سریعترین اتصال در دسترس خود (ترجیحاً اتصال LAN) استفاده کنید.تمام برنامههای دیگری را که برای بهبود سرعت استفاده نمیکنید، ببندید.
توجه داشته باشیدکه بهعنوان دانشجو، میتوانید از ابزار کنفرانس و همچنین برای جلسات با همگروهیهای خود استفاده کنید. پس از ورود به یک دوره، به “کنفرانس ها” در منوی سمت چپ بروید و روی “کنفرانس جدید” کلیک کنید. در صفحه تنظیمات میتوانید مدت زمان، گزینه ضبط و شرکتکنندگان را انتخاب کنید. پس از کلیک روی “به روزرسانی”، کنفرانس به لیست کنفرانس اضافه میشود. تنها کاری که اکنون باید انجام دهید کلیک بر روی “شروع” است. ایمیل دعوت نامه به طور خودکار برای همه شرکتکنندههایی که انتخاب کردهاید ارسال میشود.
برای فعال کردن کنفرانس ها، Canvas با BigBlueButton ادغام شده است، برای آن تنظیمات سیستم زیر لازم است و توصیه میشود:
سخت افزار: BigBlueButton آزمایش شده است و برروی سیستم عاملهای Mac OS X ، Unix و PC کار میکند. پردازنده مرکزی دو هستهای با حداقل ۲G حافظه توصیه میشود.
پهنای باند پیشنهادی: سرعت ۱ مگابایت بارگیری (۱۰۰۰ کیلوبایت در ثانیه) و بارگذاری ۰,۵ مگابایت (۵۰۰کیلو بایت در ثانیه) این اعداد سرعت خیلی بالا نیستند، زیرا به فعالیت شرکت کننده بستگی دارد. اگر از وبکم استفاده نمیکنید حداکثر پهنای باند استفاده شده کمتر از ۰.۵ مگابایت در ثانیه است. پهنای باند واقعی شما درspeedtest.net قابل آزمایش است.
برای مجریان، حداکثر پهنای باند توصیه میشود. به عنوان مثال، اگر ارائه دهنده دسکتاپ (میزکار) خود را به اشتراک بگذارد، سپس BigBlueButton دسکتاپ (میزکار) خود را بهروزرسانی و منتشر میکند.
مرورگر پیشنهادی: Chrome یا Firefox. اگرچه اینترنت اکسپلورر ممکن است در طی یک کنفرانس کار کند، اما ممکن است منجر به مشکلات شود و پخش (یک کنفرانس ضبط شده) قطعاً در اینترنت اکسپلورر کار نخواهد کرد و پیشنهاد ما برای شما Mac OS X ، Firefox است.
لینک کوتاه شده مطلب :https://b2n.ir/r78536